O passo final é a criação da Chapa de Gousset.
Como se viu, na apresentação da Configuração do módulo Treliça, existem 2 tipos de chapa de nó: a chapa retangular e a poligonal livre.
A chapa de gousset retangular por ter um o formato regular é uma chapa que, por um lado é muito simples de ser criada e pelo outro lado não admite outras formas diferentes do quadrilátero ou mesmos chanfros periféricos.
A chapa de gousset poligonal livre tem o formato geral, mas é mais elaborada a sua criação.
Chapa de Gousset Poligonal Livre
Para criar-se uma chapa poligonal livre deve-se proceder:
Na configuração do módulo Treliça deverá estar selecionado esse tipo de gousset.
Clica-se o botão Gousset e selecionam-se as barras do treliçado – diagonais e/ou diagonais e montantes – que formam o nó. Uma vez confirmada a seleção, o módulo Treliças desenha em cada barra selecionada linhas perpendiculares à própria barra, na cor verde, que representam a borda da chapa de gousset. A distância da borda da chapa à extremidade da barra é igual à soma do Lmin do filete de solda mais o Acréscimo ao filete( folga do filete ), declarados na Configuração do módulo Treliças ( ver item 4.6.4 ). Para barras parafusadas a posição da borda da chapa será tal que recobrirá o furo mais interno da barra com a distância escolhida furo-extremidade mais a folga do filete.
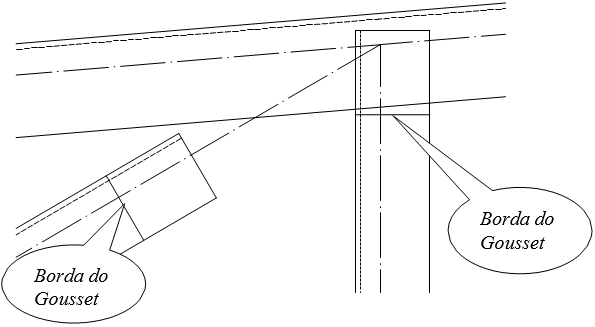
O módulo Treliças, tão logo desenha essas linhas, oferece no prompt do AutoCAD, seis comandos para a confecção da chapa de gousset:
Folga/Encurta/Desloca/Alinha/Undo/Continua <Continua>:
Digita-se:
- F para Folga que será uma extensão da chapa além da largura da aba do perfil ( definida na Configuração de Treliças como Acréscimo de Chapa – d ).
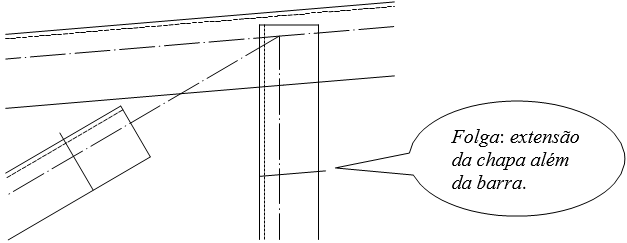
- E para Encurta que encurtará uma das extremidades da linha.
Ao se digitar E surgirá no prompt:
Selecione a borda do Gousset: seleciona-se a “linha” que quer encurtar.
Lado a encurtar: deve-se declarar qual dos lados (extremidade) da borda se quer encurtar. Para isso basta clicar, próximo à barra, mostrando o lado a encurtar.
Ponto/Distância/Folga: digitar
P para Ponto: seleciona-se um ponto qualquer, sobre a borda, para marcar até onde se quer o encurtamento.
D para Distância: digita-se a medida a encurtar
F para Folga: caso se queira que a borda seja encurtada de uma folga.
- D para Desloca que fará com que a borda se desloque de acordo com:
Selecione a borda do Gousset: seleciona-se a “linha” que quer deslocar.
Lado para deslocar: deve-se cliclar – apontar – para qual lado se quer deslocar.
Distância para deslocar: digitar a distância ou usar-se clicar-se num ponto base e num ponto final.
- A para Alinha que alinhará as linhas que se selecionar a uma outra (Nota-se que as linhas estão desalinhadas entre si e em relação ao banzo no qual o gousset será inserido.)
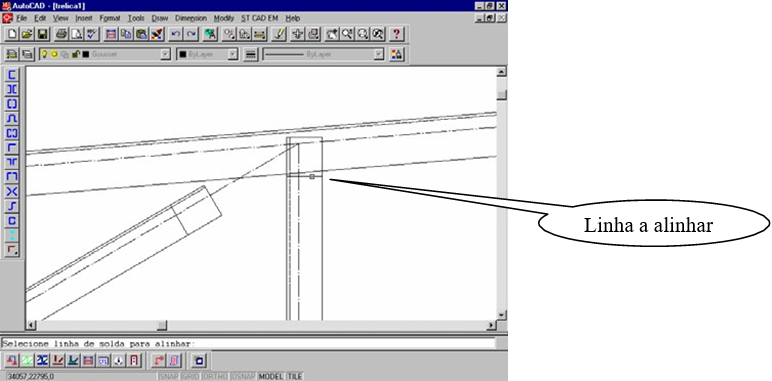
Após selecionar-se a borda a alinhar deve-se declarar um Ponto Base, em relação ao qual se quer o alinhamento:
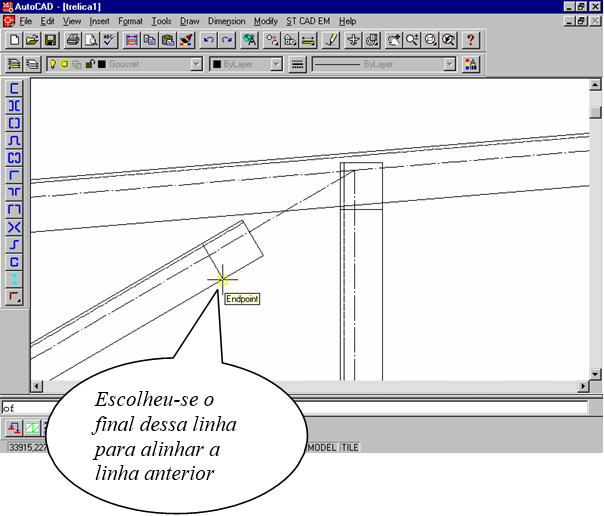
A seguir deve-se apontar uma outra entidade para que a linha a alinhar se torne paralela:
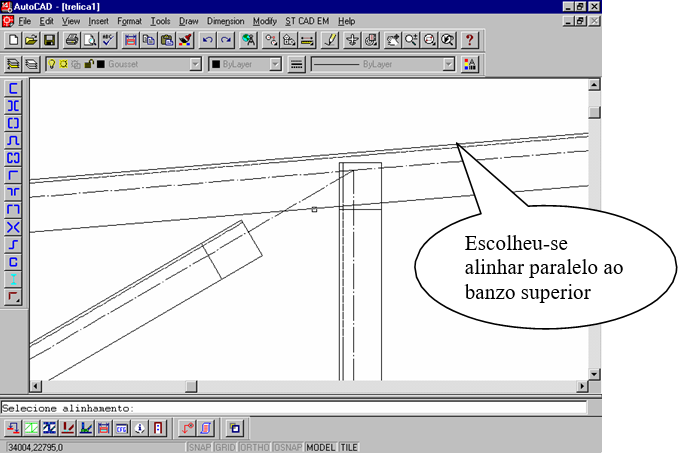
Confirmada a escolha do alinhamento a linha selecionada rotará e se transladará para a posição apresentada na próxima imagem:
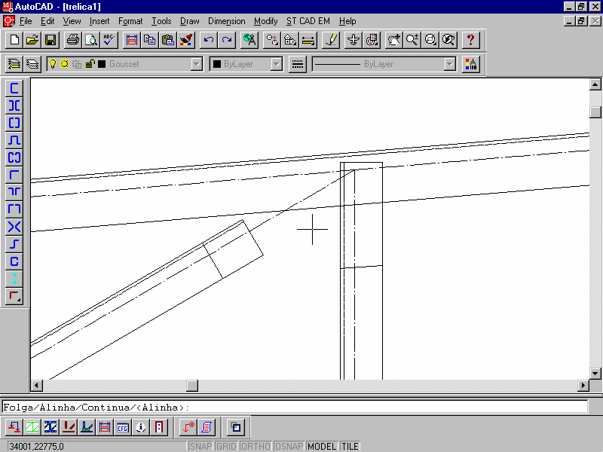
- U para Undo que desfará a última ação ( somente a última ação feita ), i.e. o comando Undo só tem um nível de execução.
- C para Continua: comando que une, automaticamente, as duas bordas da chapa de gousset pelas extremidades mais próximas entre si, deixando o cursor ligado às outras extremidades, aguardando: que se declare o ponto final da chapa de gousset, em cada lado do nó.
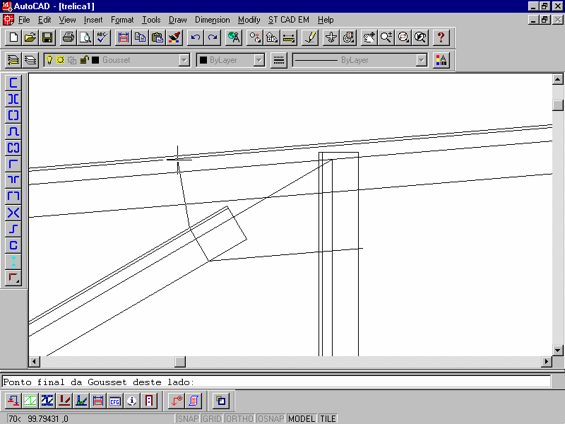
Antes do fechamento do gousset o módulo Treliças aguardará que se declare:
Ponto/Fechar<Fechar>: confirmando-se Fechar o gousset será fechado, sendo unidos os dois pontos declarados como finais. Digitando-se Ponto o módulo Treliças permitirá que se acrescente alguns pontos, para acerto de geometria, antes do fechamento.
O desenho final da Chapa de Gousset é apresentado abaixo, frisando-se que a entidade que a compõe é uma Polyline.
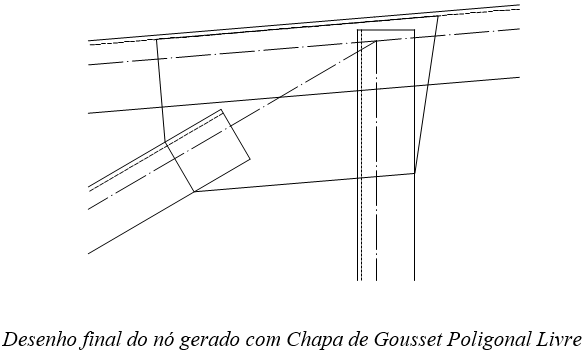
Chapa de Gousset Retangular
Para criar-se uma chapa retangular o procedimento segue os passo da criação da chapa poligonal livre, com grandes simplificações:
Na configuração do módulo Treliça deverá estar selecionado esse tipo de gousset.
Clica-se o botão Gousset e selecionam-se as barras do treliçado – diagonais e/ou diagonais e montantes – que formam o nó. Uma vez confirmada a seleção, o módulo Treliça desenhará em cada barra selecionada as bordas da chapa de gousset.
Tão logo as bordas forem desenhadas deve-se selecionar uma linha à qual a chapa de gousset será paralela ( o banzo será a escolha lógica ).
Na seqüência vai se desenhar a chapa retangular da mesma maneira que se desenha um retângulo no AutoCAD: declara-se o vértice superior esquerdo e depois o vértice inferior direito do retângulo.
Tão logo se tenha declarado o vértice inferior do retângulo as bordas da chapa de gousset desenhadas previamente, e que serviram como referência para desenhar-se a chapa retangular, serão apagadas.
Uma vez que se tenha criado a chapa de gousset retangular, se poderá manipular, livremente, com seu tamanho, forma ou posição, com os comandos do AutoCAD: STRETCH e MOVE. A forma final da chapa, caso ela seja manipulada com o comando STRETCH poderá ser um quadrilátero qualquer, o que lhe confere uma grande versatilidade.
