No menu principal do sistema tem-se o menu Arquivo com os seguintes comandos gerais:
Novo: inicia o trabalho com um novo modelo estrutural.
Abrir: inicia o trabalho com um arquivo já existente.
Salvar: salva todos os dados da estrutura.
Salvar Como: salva todos os dados da estrutura num arquivo com outro nome. Essa é uma maneira de copiar dados de uma estrutura.
Importar: permite a importação de arquivos padrão DXF e IFC e a importação de subestrutura, já descritos nos itens 1.7.2.2 e 1.7.2.3, respectivamente.
Exportar: exporta o desenho da estrutura, utilizando o formato DXF, SDNF e IFC.
Esse comando é amplo e permite a exportação do desenho do jeito que ele está:
– caso a estrutura estiver desenhada com nós numerados, será exportado o desenho com numeração de nós;
– caso a estrutura estiver desenhada com barras numeradas, será exportado o desenho com numeração das barras;
– caso a estrutura estiver desenhada com nós e barras numerados, será exportado o desenho com numeração de nós e barras;
– caso a estrutura estiver desenhada exibindo os perfis adotados (no módulo Dimensionamento) será exportado o desenho com os perfis adotados.
Os outros recursos/comandos gerais do mCalc 3D encontram-se na barra de ferramentas localizada abaixo do menu principal:
![]()
Além dos três primeiros botões à esquerda, que são padrões do Windows para inicialização, abertura e gravação de arquivos, já descritos acima, tem-se:
![]() 1.8.4.1 Exporta DXF: trata-se de um atalho para o comando de exportação de arquivos no padrão DXF, descrito anteriormente, permite imprimir a estrutura com várias opções de impressão.
1.8.4.1 Exporta DXF: trata-se de um atalho para o comando de exportação de arquivos no padrão DXF, descrito anteriormente, permite imprimir a estrutura com várias opções de impressão.
![]() 1.8.4.2 Undo e Redo: desfazer e refazer uma ação respectivamente, comandos padrões dos programas CAD.
1.8.4.2 Undo e Redo: desfazer e refazer uma ação respectivamente, comandos padrões dos programas CAD.
![]() 1.8.4.3 Mover Tela: movimenta o desenho em relação à janela de visualização. Esse comando pode ser ativado, também, pelo prompt do mCalc 3D digitando-se P e <ENTER> .
1.8.4.3 Mover Tela: movimenta o desenho em relação à janela de visualização. Esse comando pode ser ativado, também, pelo prompt do mCalc 3D digitando-se P e <ENTER> .
![]() 1.8.4.4 Orbit: gira o desenho em relação à janela de visualização.
1.8.4.4 Orbit: gira o desenho em relação à janela de visualização.
![]() 1.8.4.5 Zoom por Janela: aumenta o desenho enquadrando-o à janela aberta pelo usuário.
1.8.4.5 Zoom por Janela: aumenta o desenho enquadrando-o à janela aberta pelo usuário.
![]() 1.8.4.6 Zoom Mais e Zoom Menos: esse comando, que se assemelha ao Pan do AutoCAD, permite que se tenha Zoom Mais e Zoom Menos.
1.8.4.6 Zoom Mais e Zoom Menos: esse comando, que se assemelha ao Pan do AutoCAD, permite que se tenha Zoom Mais e Zoom Menos.
![]() 1.8.4.7 Zoom Enquadrar: enquadra todo o desenho na janela de visualização. Esse comando assemelha-se ao Zoom Extended do AutoCAD.
1.8.4.7 Zoom Enquadrar: enquadra todo o desenho na janela de visualização. Esse comando assemelha-se ao Zoom Extended do AutoCAD.
![]() 1.8.4.8 Copia Propriedades: copia as propriedades das barras.
1.8.4.8 Copia Propriedades: copia as propriedades das barras.
Esse é um comando muito útil, pois ele terá múltipla função:
- No módulo Geometria ele copiará as propriedades de uma barra para um conjunto de barras selecionadas: serão copiados o tipo de barra, a constante elástica e as características geométricas.
- No módulo Ações serão copiadas as ações distribuídas de uma barra para o conjunto de barras selecionadas.
- No módulo Dimensionamento ele copiará o dimensionamento adotado de uma barra para um conjunto de barras selecionadas. Essa cópia será feita calculando, barra a barra, a performance do perfil.
![]() 1.8.4.9 Copia Plano: copia as propriedades, ou ações ou dimensionamento de um plano para outro (somente planos de geometria idênticas).
1.8.4.9 Copia Plano: copia as propriedades, ou ações ou dimensionamento de um plano para outro (somente planos de geometria idênticas).
![]() 1.8.4.10 Distância: esta ferramenta informa a distância entre dois pontos. Basta clicar no ícone e selecionar estes dois pontos, então serão informados no prompt a distância e as variações de x (dx), y (dy) e z (dz).
1.8.4.10 Distância: esta ferramenta informa a distância entre dois pontos. Basta clicar no ícone e selecionar estes dois pontos, então serão informados no prompt a distância e as variações de x (dx), y (dy) e z (dz).

![]() 1.8.4.11 Selecionar Plano: esta ferramenta será útil quando se queira selecionar barras em um plano para aplicar algum comando. Aciona-se o ícone e deverão ser apontadas duas barras que estejam contidas no plano que se queira destacar, confirma-se com o botão direito do mouse ou clicando em <ENTER>. Após a confirmação, o plano estará salientado.
1.8.4.11 Selecionar Plano: esta ferramenta será útil quando se queira selecionar barras em um plano para aplicar algum comando. Aciona-se o ícone e deverão ser apontadas duas barras que estejam contidas no plano que se queira destacar, confirma-se com o botão direito do mouse ou clicando em <ENTER>. Após a confirmação, o plano estará salientado.
![]() 1.8.4.12 Inverter Seleção: este comando seleciona todas as barras ou as deseleciona.
1.8.4.12 Inverter Seleção: este comando seleciona todas as barras ou as deseleciona.
![]() 1.8.4.14 Esconder porção da estrutura por plano: o comando permite que o usuário exiba apenas barras contidas em um plano. No prompt o programa pedirá que sejam declarados um ponto contido neste plano e o eixo global que é normal a este plano. Por fim, é necessário selecionar um ponto do plano que ficará visível.
1.8.4.14 Esconder porção da estrutura por plano: o comando permite que o usuário exiba apenas barras contidas em um plano. No prompt o programa pedirá que sejam declarados um ponto contido neste plano e o eixo global que é normal a este plano. Por fim, é necessário selecionar um ponto do plano que ficará visível.
![]() 1.8.4.15 Esconder porção da estrutura por seleção: corta parte da estrutura selecionada pelo usuário, deixando visível somente a região não selecionada.
1.8.4.15 Esconder porção da estrutura por seleção: corta parte da estrutura selecionada pelo usuário, deixando visível somente a região não selecionada.
![]() 1.8.4.16 Esconder porção da estrutura por plano formado por 3 pontos: esconde plano da estrutura a partir da seleção de três pontos que formam este plano.
1.8.4.16 Esconder porção da estrutura por plano formado por 3 pontos: esconde plano da estrutura a partir da seleção de três pontos que formam este plano.
![]() 1.8.4.17 Mostrar tudo: Este comando exibe novamente o desenho de toda a estrutura após ela ter sido escondida pelos comandos 1.8.4.14 ou 1.8.4.15.
1.8.4.17 Mostrar tudo: Este comando exibe novamente o desenho de toda a estrutura após ela ter sido escondida pelos comandos 1.8.4.14 ou 1.8.4.15.
![]() 1.8.4.18 Exibe Alertas: é uma ferramenta de verificação da consistência de dados.
1.8.4.18 Exibe Alertas: é uma ferramenta de verificação da consistência de dados.
Esse comando avisa e identifica os problemas do modelo estrutural, quer se faltam propriedades, quer se existem barras desconectadas ou, ainda, se existem barras sobrepostas.
![]() 1.8.4.19 Numera Nós: a qualquer momento (dentro de qualquer módulo) numera os nós.
1.8.4.19 Numera Nós: a qualquer momento (dentro de qualquer módulo) numera os nós.
![]() 1.8.4.20 Nomeia Nós: a qualquer momento (dentro de qualquer módulo) exibe textos nos nós.
1.8.4.20 Nomeia Nós: a qualquer momento (dentro de qualquer módulo) exibe textos nos nós.
![]() 1.8.4.21 Numera Barras: a qualquer momento (dentro de qualquer módulo) numera as barras.
1.8.4.21 Numera Barras: a qualquer momento (dentro de qualquer módulo) numera as barras.
![]() 1.8.4.22 Numera Ligações: exibe o número das ligações dentro do módulo Ligações.
1.8.4.22 Numera Ligações: exibe o número das ligações dentro do módulo Ligações.
![]() 1.8.4.23 Localizar e selecionar barra: localiza e seleciona uma determinada barra, para isto basta ativar o comando e digitar o número da barra desejada.
1.8.4.23 Localizar e selecionar barra: localiza e seleciona uma determinada barra, para isto basta ativar o comando e digitar o número da barra desejada.
![]() 1.8.4.24 Localizar e selecionar nó: localiza e seleciona um determinado nó, para isto basta ativar o comando e digitar o número do nó desejado.
1.8.4.24 Localizar e selecionar nó: localiza e seleciona um determinado nó, para isto basta ativar o comando e digitar o número do nó desejado.
![]() 1.8.4.25 Tipo de Estrutura: esta ferramenta será útil para informar ao usuário o tipo de barra na estrutura. Utilizam-se as seguintes siglas:
1.8.4.25 Tipo de Estrutura: esta ferramenta será útil para informar ao usuário o tipo de barra na estrutura. Utilizam-se as seguintes siglas:
– PE: Pórtico Espacial;
– TE: Treliça Espacial;
– EC: Elemento de Concreto;
– PV: Elemento gerado pelo Prédios;
– CB: Cabo.
![]() 1.8.4.26 Marca Nós: exibe os nós por intermédio de um pequeno círculo na posição do nó.
1.8.4.26 Marca Nós: exibe os nós por intermédio de um pequeno círculo na posição do nó.
![]() 1.8.4.27 Eixos Globais: exibe os eixos globais da estrutura.
1.8.4.27 Eixos Globais: exibe os eixos globais da estrutura.
![]() 1.8.4.28 Eixos Locais: exibe os eixos locais de cada barra.
1.8.4.28 Eixos Locais: exibe os eixos locais de cada barra.
![]() 1.8.4.29 Exibe Vinculação: exibe a vinculação adotada na estrutura.
1.8.4.29 Exibe Vinculação: exibe a vinculação adotada na estrutura.
![]() 1.8.4.30 Exibir nós Semi-Rígidos: exibe os nós declarados como semi-rígidos por intermédio de um pequeno círculo azul na extremidade da barra.
1.8.4.30 Exibir nós Semi-Rígidos: exibe os nós declarados como semi-rígidos por intermédio de um pequeno círculo azul na extremidade da barra.
![]() 1.8.4.31 Exibir Descontinuidades: exibe as descontinuidades declaradas para as barras por intermédio de um pequeno círculo vermelho na extremidade da barra.
1.8.4.31 Exibir Descontinuidades: exibe as descontinuidades declaradas para as barras por intermédio de um pequeno círculo vermelho na extremidade da barra.
![]() 1.8.4.32 Exibir Seção: exibe a seção do perfil junto aos eixos locais das barras.
1.8.4.32 Exibir Seção: exibe a seção do perfil junto aos eixos locais das barras.
![]() 1.8.4.33 Impressão: esta ferramenta estará ativa em todos os módulos do mCalc 3D, sempre serão impressas as barras que o usuário selecionar e a mesma imagem que aparece na tela no momento da seleção, ou seja, se estiver exibindo número de nós e barras, estes serão impressos juntamente com as barras da estrutura. Da mesma forma ocorre no módulo de Dimensionamento com o nome ou performance dos perfis nas barras; no módulo Ações com o desenho das cargas e respectivos valores; e ainda, no módulo Resultados com os diagramas e deformadas.
1.8.4.33 Impressão: esta ferramenta estará ativa em todos os módulos do mCalc 3D, sempre serão impressas as barras que o usuário selecionar e a mesma imagem que aparece na tela no momento da seleção, ou seja, se estiver exibindo número de nós e barras, estes serão impressos juntamente com as barras da estrutura. Da mesma forma ocorre no módulo de Dimensionamento com o nome ou performance dos perfis nas barras; no módulo Ações com o desenho das cargas e respectivos valores; e ainda, no módulo Resultados com os diagramas e deformadas.
Para imprimir a estrutura, após clicar no ícone da impressão, surgirá uma janela de diálogo para que o usuário configure a página da impressão:
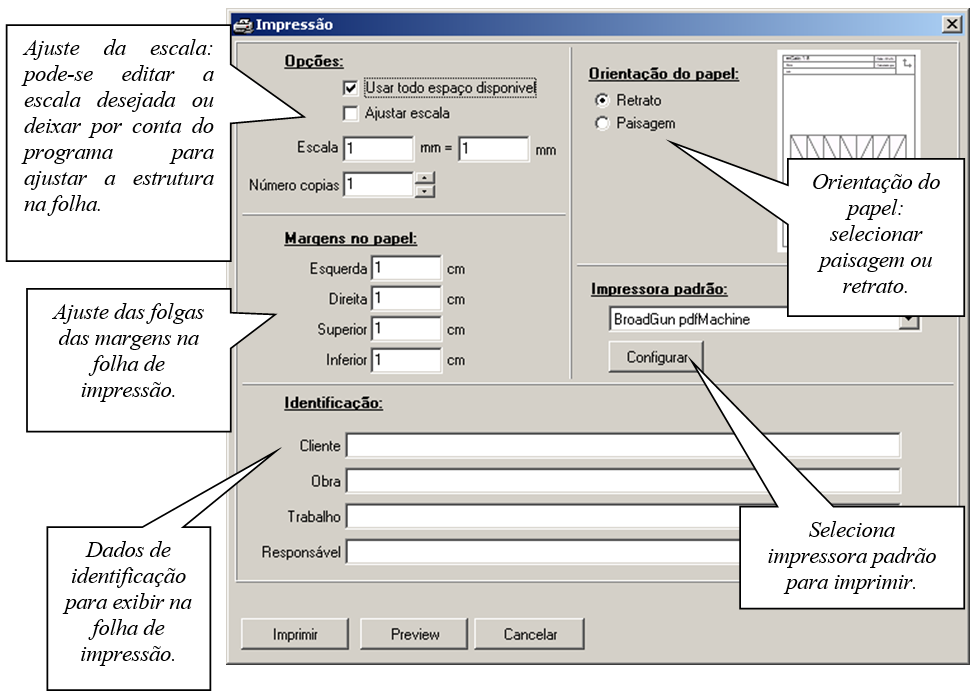
1.8.4.34 Vistas: esta ferramenta permite que o usuário salve vistas da estrutura e as chame quando quiser, em qualquer módulo.
![]()
![]() : clicando neste ícone adicionam-se vistas. O usuário deve posicionar na tela a vista da estrutura e clicar neste comando, então aparece a seguinte janela para nomear:
: clicando neste ícone adicionam-se vistas. O usuário deve posicionar na tela a vista da estrutura e clicar neste comando, então aparece a seguinte janela para nomear:
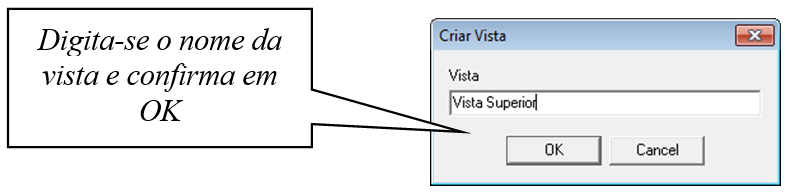
Toda vez que se queira exibir uma vista deve-se clicar sob o nome dela na lista:
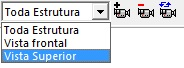
![]() : este comando apaga as vistas criadas. Seleciona-se a vista na lista e aciona este botão para excluí-la.
: este comando apaga as vistas criadas. Seleciona-se a vista na lista e aciona este botão para excluí-la.
![]() : sobrescreve as vistas – para utilizar este comando deve-se selecionar a vista que será substituída, posiciona-se a estrutura exibindo a nova vista, posteriormente, aciona-se o comando de sobrescrever vista.
: sobrescreve as vistas – para utilizar este comando deve-se selecionar a vista que será substituída, posiciona-se a estrutura exibindo a nova vista, posteriormente, aciona-se o comando de sobrescrever vista.
Ainda no menu principal superior, o mCalc 3D tem ferramentas para a visualização da estrutura, segundo o sistema de eixos globais:
![]()
Essas ferramentas estão disponíveis em todos os módulos do programa.
![]() Mostra a vista da estrutura projetada no plano definido pelos eixos X e Y – vista superior da estrutura.
Mostra a vista da estrutura projetada no plano definido pelos eixos X e Y – vista superior da estrutura.
![]() Mostra a vista da estrutura projetada no plano definido pelos eixos X e Z – vista frontal da estrutura.
Mostra a vista da estrutura projetada no plano definido pelos eixos X e Z – vista frontal da estrutura.
![]() Mostra a vista da estrutura projetada no plano definido pelos eixos Y e Z – vista lateral da estrutura.
Mostra a vista da estrutura projetada no plano definido pelos eixos Y e Z – vista lateral da estrutura.
![]() Mostra a vista em perspectiva do tipo 3D livre.
Mostra a vista em perspectiva do tipo 3D livre.
barrasolta: Este comando serve para identificar se existe alguma barra na estrutura que não esteja conectada. Para ativar este comando, deve-se digitar na barra de status do programa “barrasolta” neste momento o programa selecionará todas as barras que estiverem conectadas aparecendo em vermelho, logo, se alguma barra não estiver conectada a estrutura, ela não será selecionada permitindo que o usuário a identifique rapidamente.