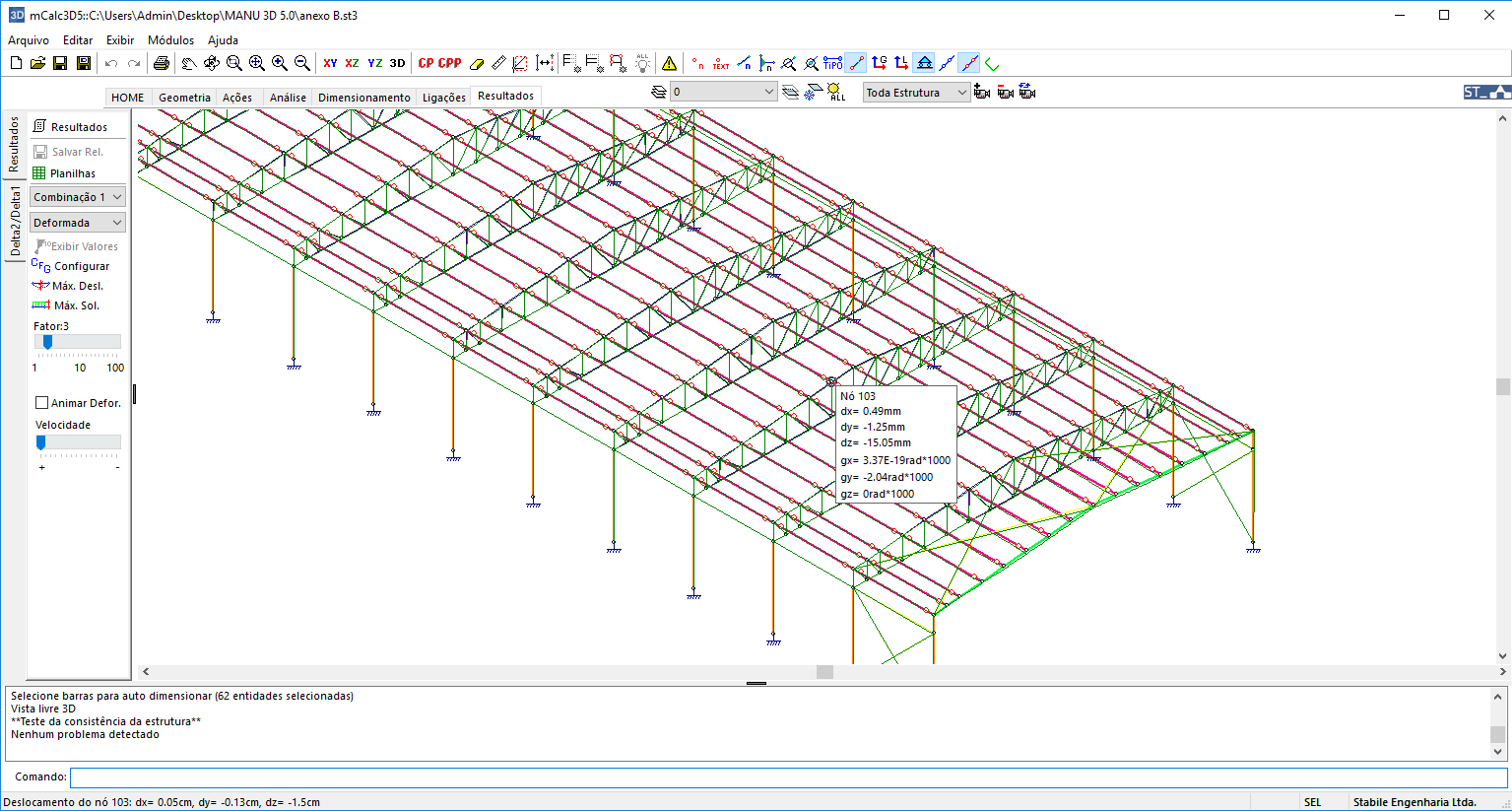Apresenta-se o cálculo completo de um galpão a partir de uma estrutura plana utilizando-se o mCalc 3D.
Dados da estrutura:
Vão Teórico …………………………………………. 20,00 m
Comprimento……………………………………….. 60,00 m
Altura Máxima …………………………………….. 2,00 m
Altura Mínima …………………………………….. 1,00 m
Inter-terças …………………………………………. 1,40 m
Inter-tesouras ………………………………………. 5,00 m
Pé-direito …………………………………………….. 5,00 m
Localização: Zona Industrial de Curitiba / PR
Solução:
1º. Passo:
Clica-se na aba Estruturas Planas, e em seguida seleciona-se a segunda tesoura da terceira coluna. Neste exemplo, trabalharemos com o sistema de unidades em centímetros (cm) e quilograma força (kgf).
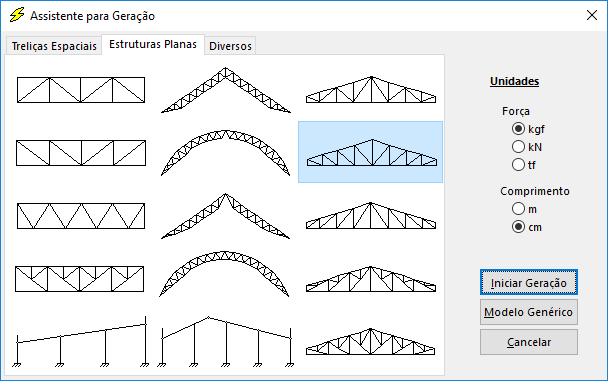
Depois de selecionado o tipo de estrutura e as unidades, prossegue-se com a entrada de dados clicando no botão ![]() .
.
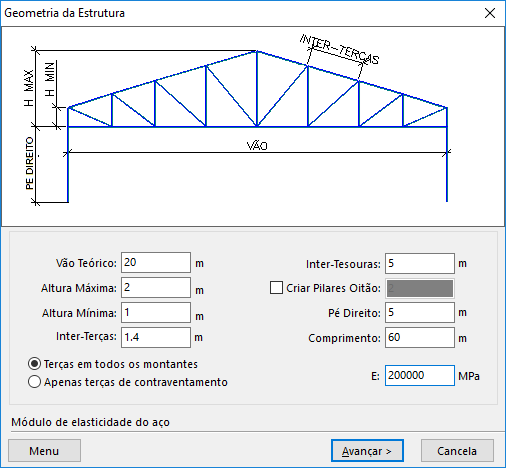
2º. Passo:
Declaram-se os dados relativos às ações:
- Ação permanente (telhas, forro, etc.)…………………………. 12 kgf/m2
- Sobrecarga de utilização …………………………………………. 25 kgf/m2
- Pressão Dinâmica ……………………………………………………54 kgf/m2
A Pressão Dinâmica e os valores dos coeficientes de pressão interna para vento transversal, longitudinal (que dependem das áreas de aberturas das paredes) e o coeficiente de forma para o vento longitudinal (que depende da posição que está a estrutura que se vai calcular, em relação ao prédio) serão determinadas pelo módulo ST_Vento.
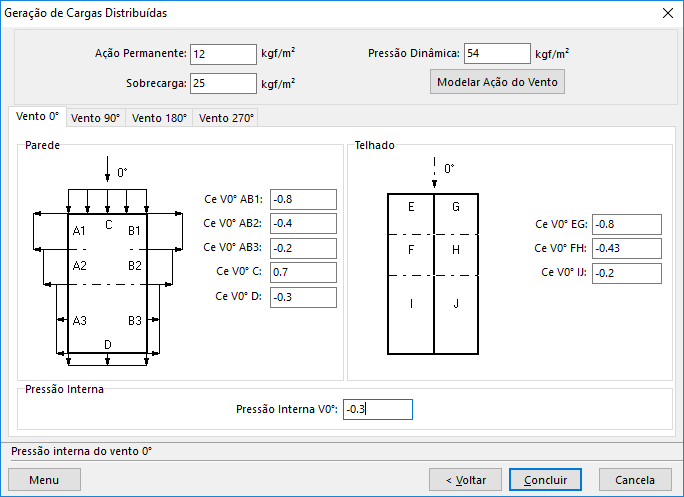
Clicando-se no botão Concluir, depois das declarações, o mCalc 3D gerará a estrutura:
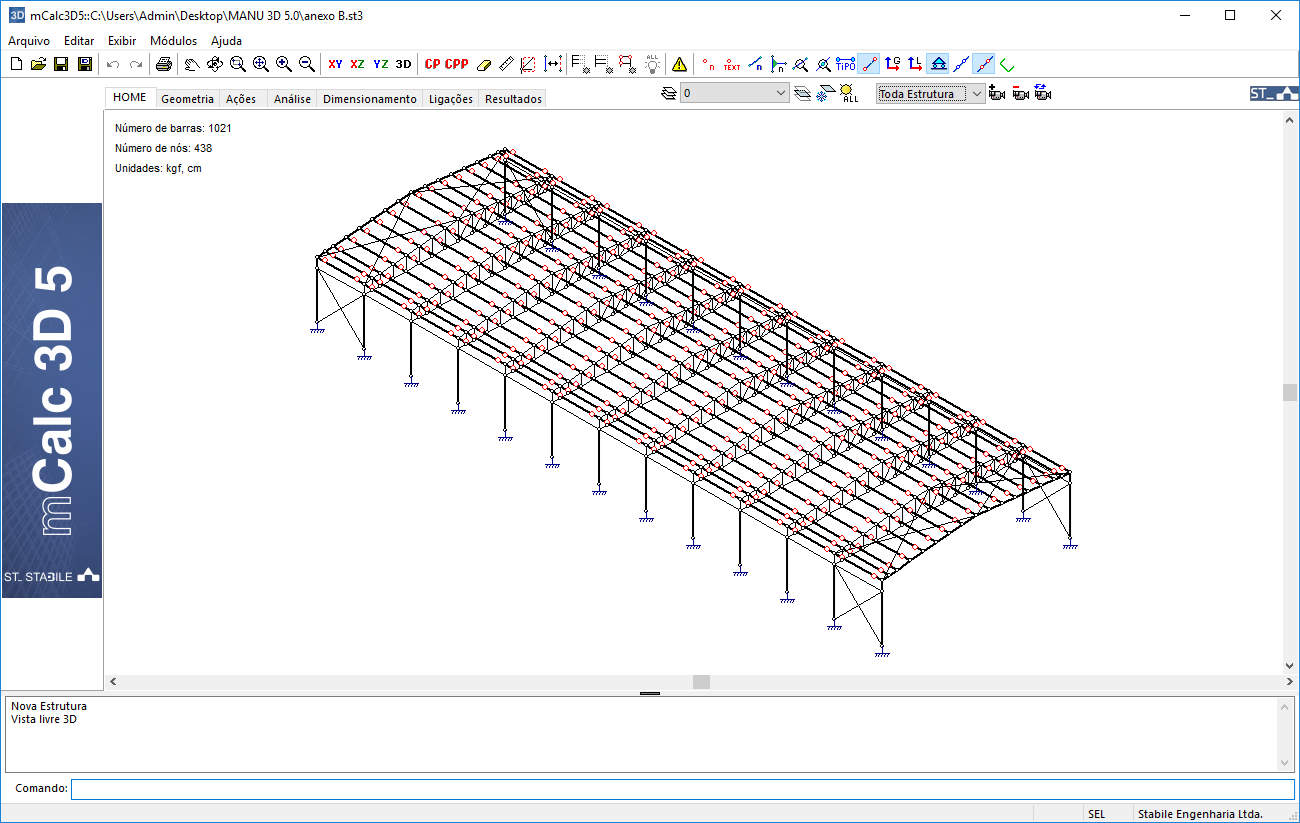
3º. Passo: Geometria
Para facilitar a edição e a visualização da estrutura, criaremos layers, que serão aplicados às barras. Clica-se sobre o botão de edição de layers e criam-se novos layers, como sugere a imagem abaixo.
Aplicam-se os novos layers às barras correspondentes:
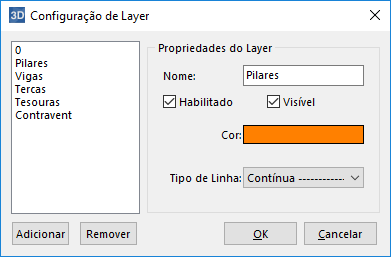
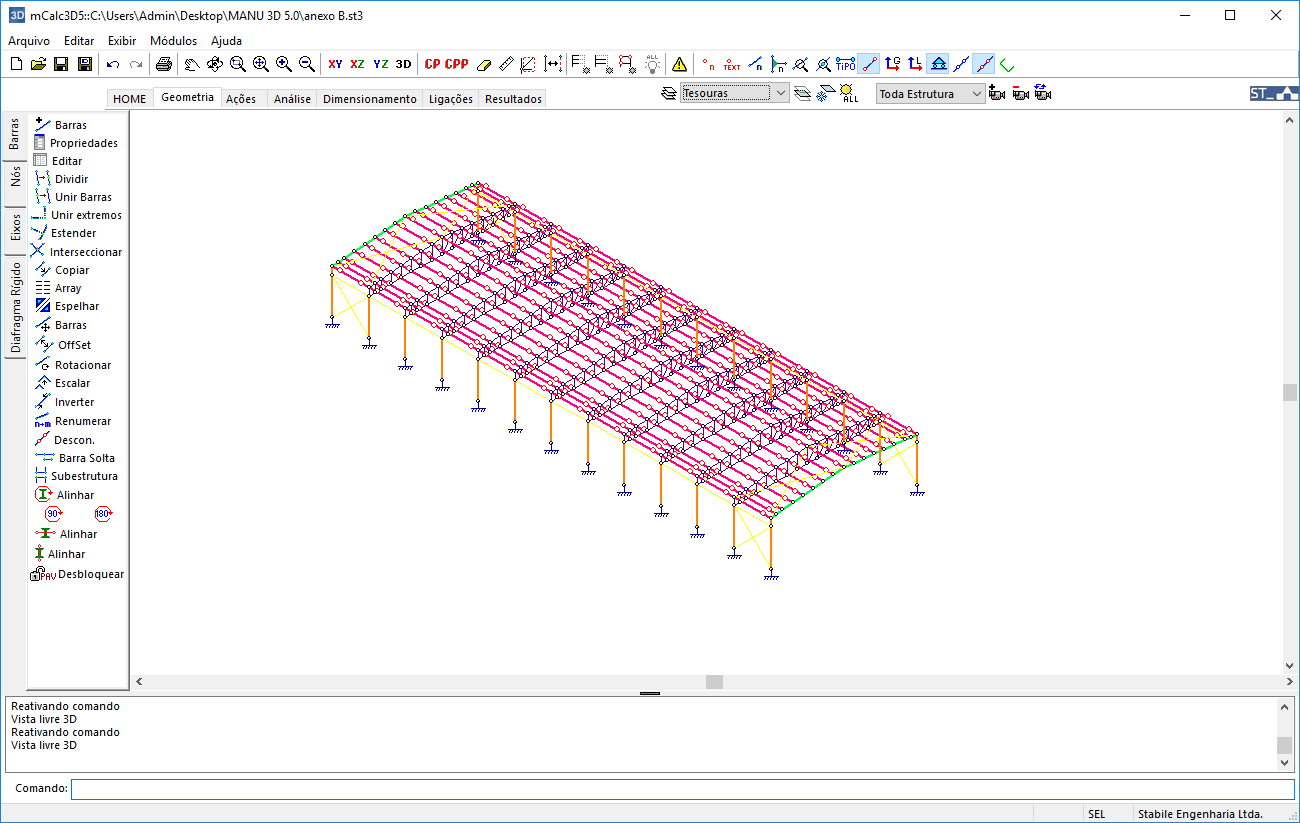
Nesse caso, por default, os nós nos apoios dos pilares já estarão vinculados com restrição nas seis direções principais (translações e rotações nas direções x, y e z). Ficando a critério do usuário manter ou alterar a vinculação.
4º. Passo: Ações
Passando-se para o módulo de Ações:
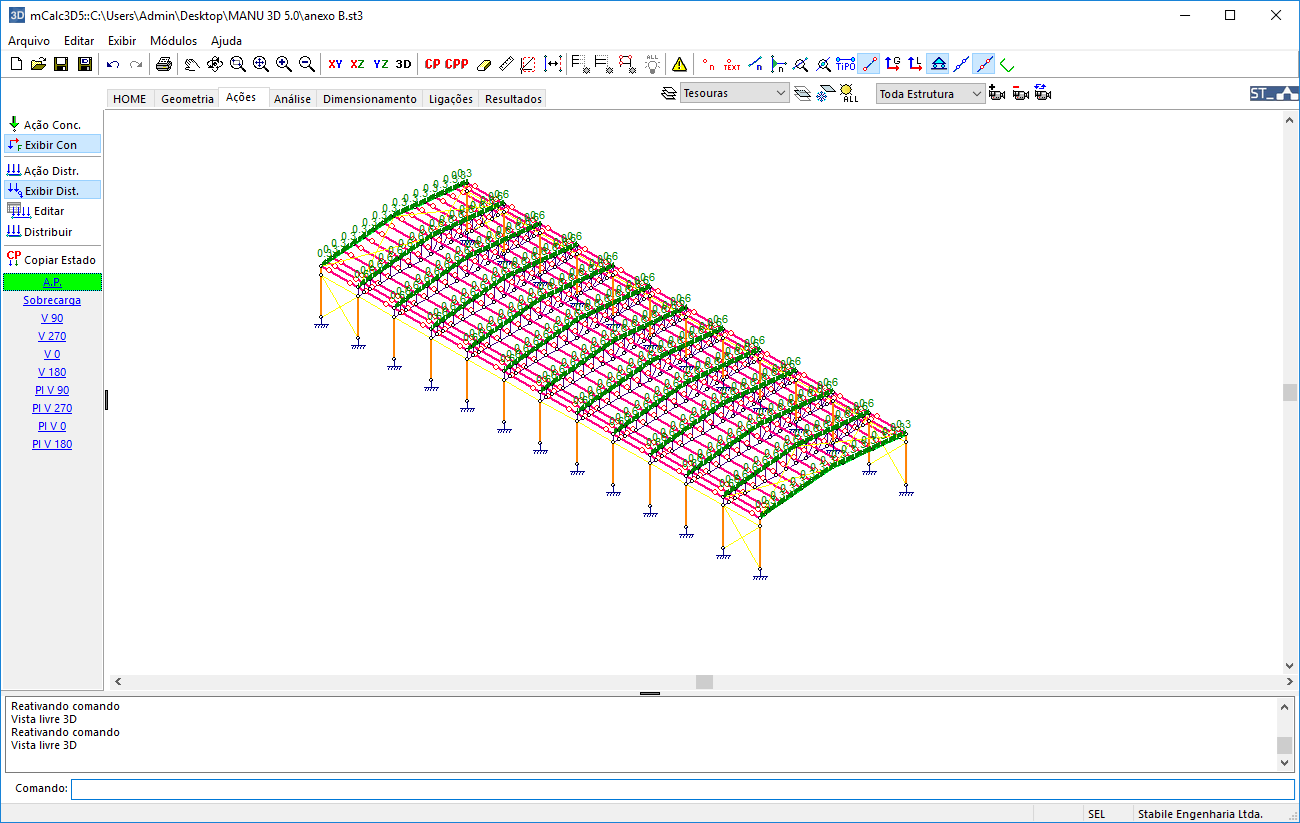
O Assistente de Projetos gerou dez estados de ações: Ação Permanente, Sobrecarga, Vento 90º, Vento 270º, Vento 0o, Vento 180o , Pressão Interna para Vento 90º, Pressão Interna para Vento 270º, Pressão Interna para Vento 0º e Pressão Interna para Vento 180º.
Clicando-se sobre o nome de cada estado, no menu à esquerda, esse estado será ressaltado com uma barra verde de fundo.
Caso o usuário deseje alterar ou acrescentar ações, pode fazê-lo, conforme visto no capítulo Ações.
5º. Passo: Análise
Passa-se para o módulo de Análise da estrutura.
Compõe-se as diversas combinações da seguinte forma:
1ª. combinação: 1.4 AP + 1.5 Sobrecarga
2ª. combinação: 1.0 AP + 1.4 V 90 + 1.4 PI V 90
3ª. combinação: 1.0 AP + 1.4 V 270 + 1.4 PI V 270
4ª. combinação: 1.0 AP + 1.4 V 0 + 1.4 PI V 0
5ª. combinação: 1.0 AP + 1.4 V 180 + 1.4 PI V 180
Ao final de cada linha pressiona-se o botão Adicionar.
Ao se ter declarado todas as combinações pressiona-se o botão Envoltória para finalizar Análise.
6º. Passo: Dimensionamento
O módulo de Dimensionamento foi programado para trabalhar como um verificador de perfis: propõe-se um perfil e o módulo Dimensionamento calcula e dá a resposta em termos de performance do perfil: a relação Sd/Rd%, i.e. a relação entre a Solicitação de Cálculo e a Resistência de Cálculo.
O modo de operação é:
- Clica-se sobre o comando Dimensionar e seleciona-se um conjunto de barras
- Confirma-se a seleção com o botão direito do mouse
- Escolhe-se o perfil e suas dimensões
- Escolhe-se a orientação que se quer aplicar o perfil na estrutura
- Pressiona-se os botões Calcular e Aplicar (ou Aplicar a Todos)
Quando um conjunto grande de barras será dimensionado com um mesmo tipo de perfil (por exemplo, diversas seções de perfil U formado a frio), passa a ser interessante o uso do comando Autodimensionar.
Neste caso, primeiramente, vamos manter invisíveis os layers que não correspondem as tesouras e chamar o autodimensionamento para banzos (superiores e inferiores) e diagonais:
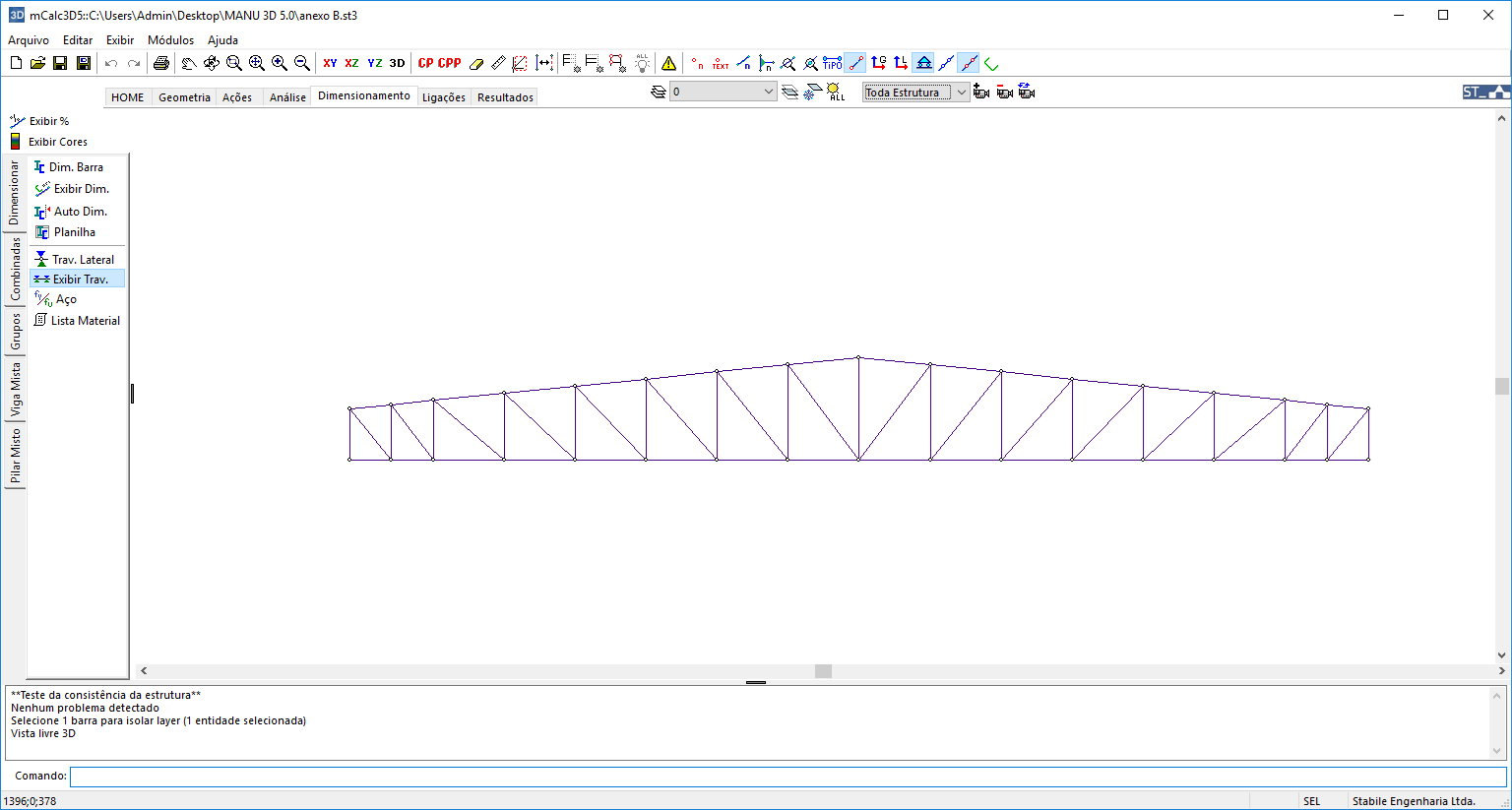
Para este exemplo, desabilitaremos na janela de preferências o travamento automático e o travamento de pontos de chegada de terças. Faz-se então, o travamento lateral através do botão ![]() .
.
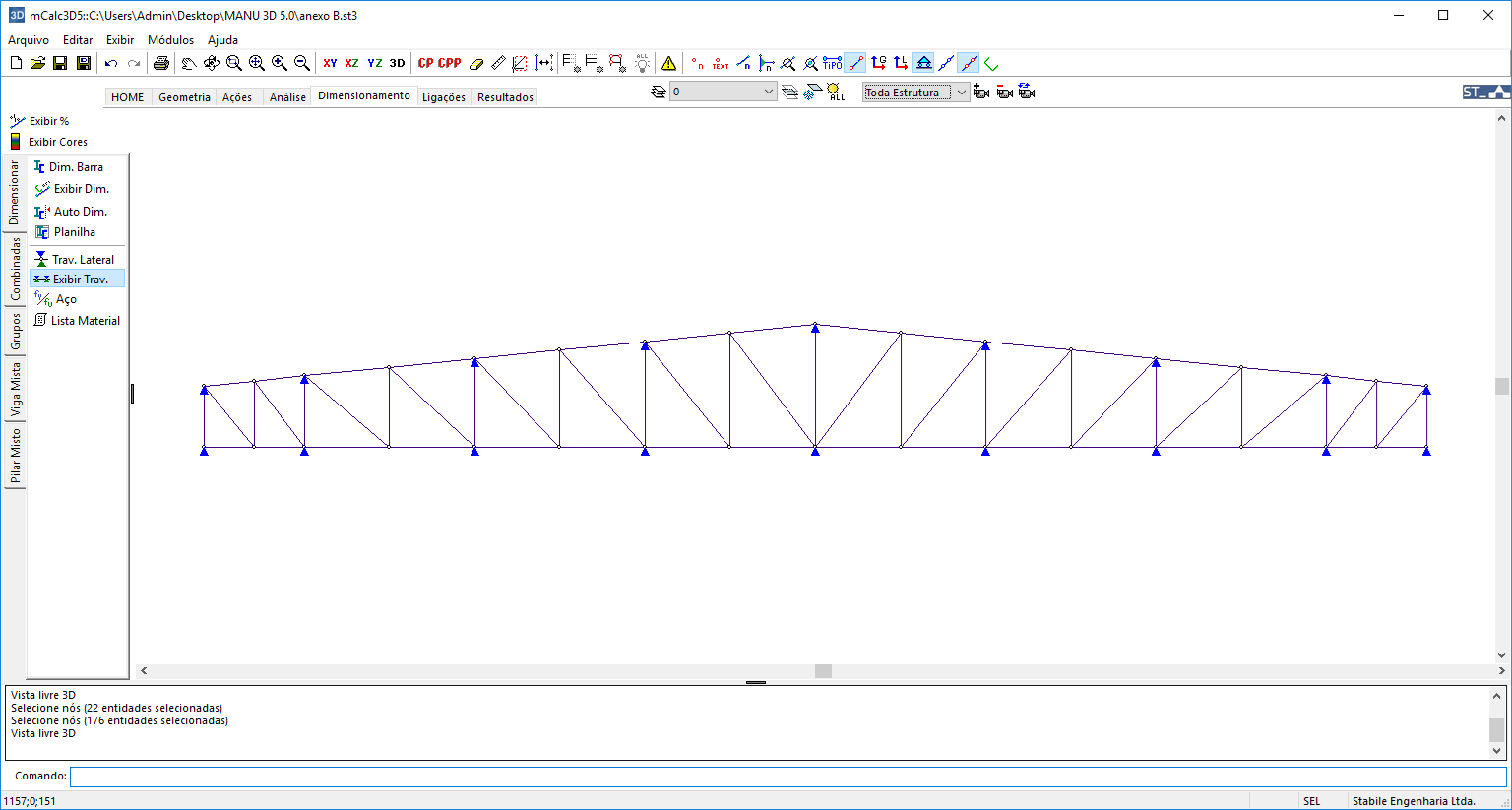
Após travar lateralmente os nós, então selecionam-se as barras do banzo superior para o comando autodimensionar e aplica-se o perfil tipo U FF com a orientado de acordo com a posição no banzo superior. O mesmo faz-se para o banzo inferior e para as diagonais.
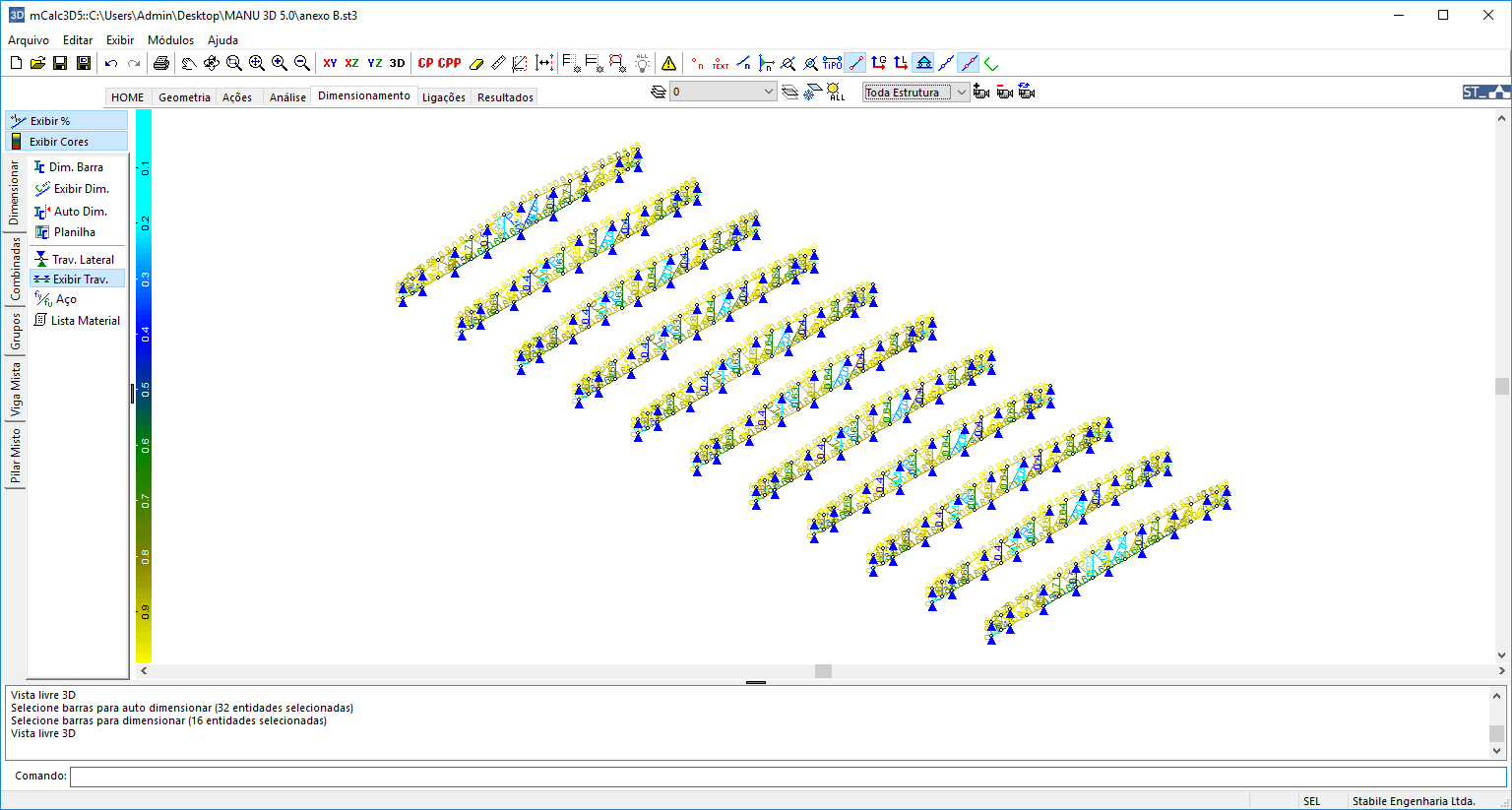
Depois de dimensionadas as tesouras, deixam-se visíveis os pilares para dimensionar:
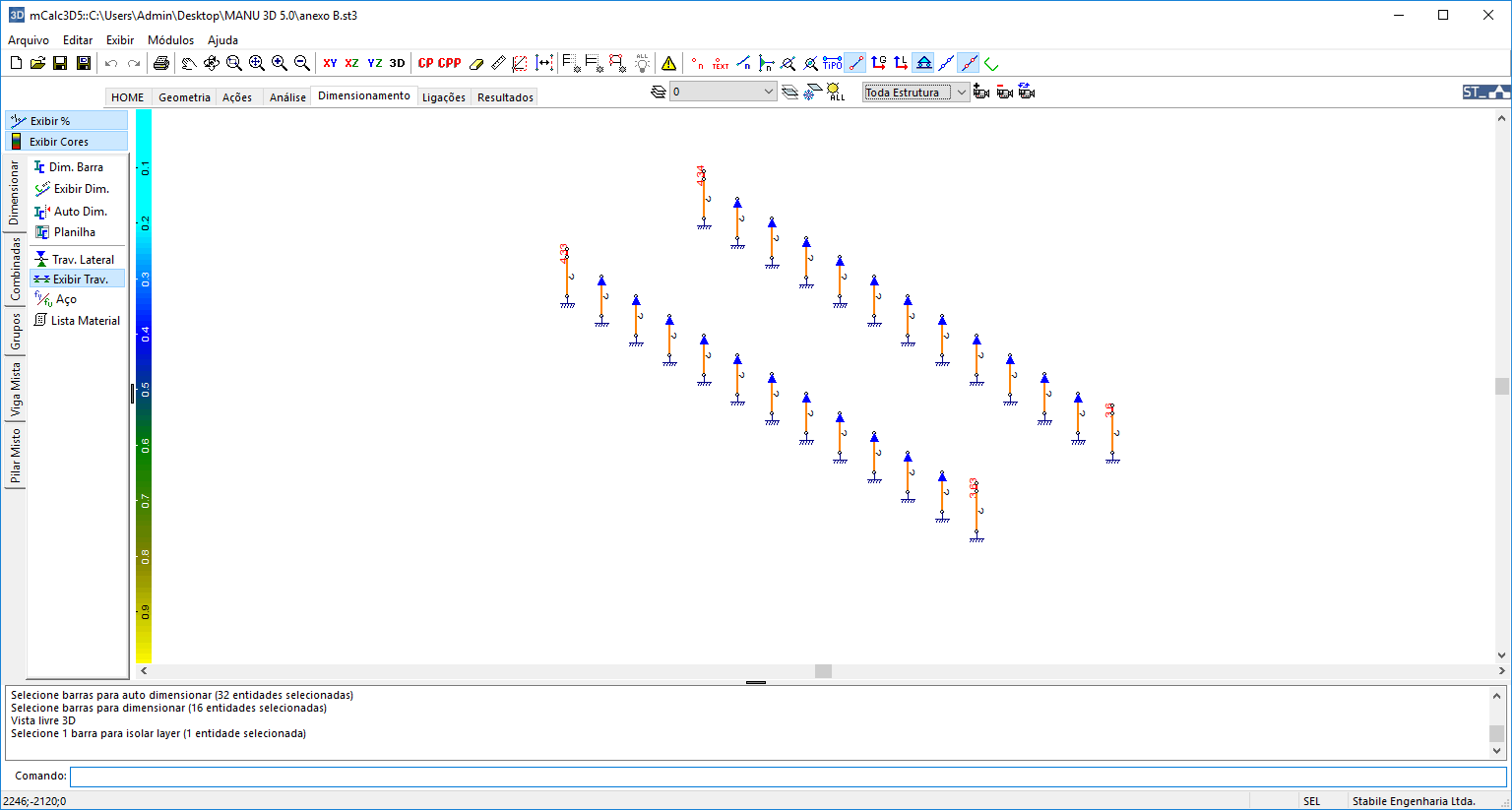
Usou-se o autodimensionamento e optou-se por perfil tipo I da Açominas.
Depois repete-se o processo para os demais elementos: habilita-se o layer e seleciona as barras para o dimensionamento.
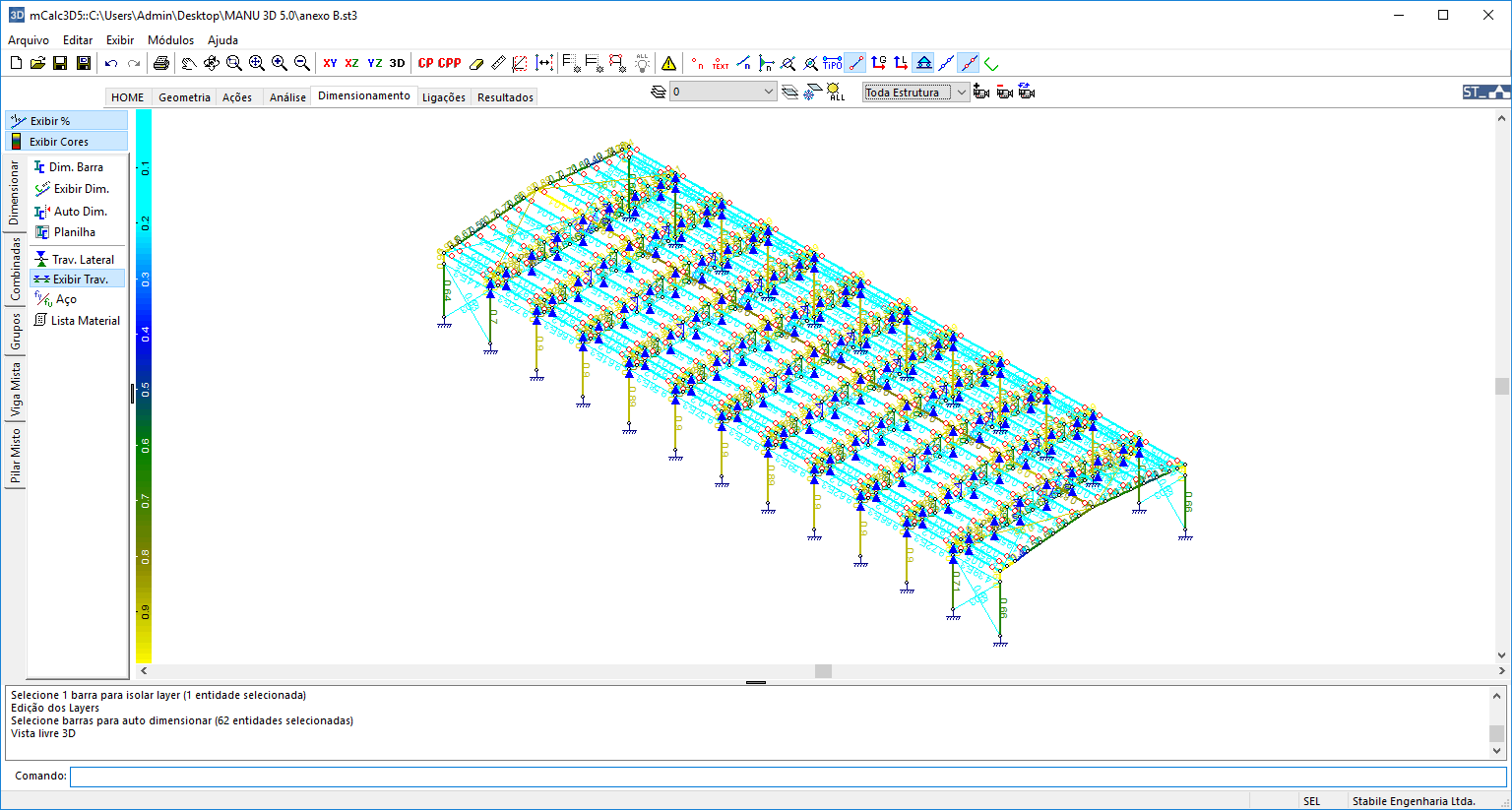
Após o dimensionamento, e clicando sob a aba do módulo de Resultados, o programa perguntará se deseja re-analisar a estrutura. Recomenda-se que faça-se nova análise. Ao analisar a estrutura com as novas propriedades, os deslocamentos e esforços nas barras mudam, sendo necessário, algumas vezes, o redimensionamento das barras que tiveram sua capacidade de carga excedida. Repetindo o autodimensionamento algumas vezes, atualizando as propriedades e analisando a estrutura entre cada dimensionamento, obtém-se uma estrutura mais econômica e segura.
7º. Passo: Resultados
O módulo de Resultados apresenta os relatórios da Análise e do Dimensionamento.
Esses relatórios são textos que se pode editar, recortar e colar num editor de textos para personalizar a memória de cálculo, ou imprimi-lo diretamente, pressionando-se o botão Imprimir.
O mCalc 3D permite ainda visualizar o estado deformado da estrutura para cada combinação de ações e visualizar a deformação dos nós nas três direções. Clica-se sobre Diagramas para ver o estado deformado da 1ª combinação de ações e assim sucessivamente. Ao aproximar o cursor de um nó abre uma janela mostrando os deslocamentos e giros do respectivo nó.