O programa AutoCAD, plataforma na qual o ST_CadEM foi desenvolvido, é dotado de um modo de trabalho muito prático para se colocar desenhos em escala: o sistema de Model Space, Paper Space e Viewports.
Model Space – como o nome diz é o espaço do modelo, onde deve-se imaginar o objeto a ser representado em tamanho natural (1:1), todos os desenhos devem ser confeccionados neste modo.
Paper Space – espaço do papel, neste modo deve-se ter em mente a dimensão real do papel e a sua relação com a dimensão real da peça a ser nele representada (escala). Neste modo devem ser inseridos somente os blocos de formato, selo e notas gerais.
Viewport – é como uma janela do Paper Space para o Model Space, sendo assim, devem ser abertas no Paper Space. Para cada viewport aberta pode-se definir uma escala, de modo que é possível representar em escalas diferentes os desenhos localizados no Model Space sem que estes jamais saiam da escala natural.
O sistema ST_CadEM executa todos os seus desenho em escala 1:1 que devem ser desenvolvidos no Model Space.
Após ter-se desenhado no Model Space:
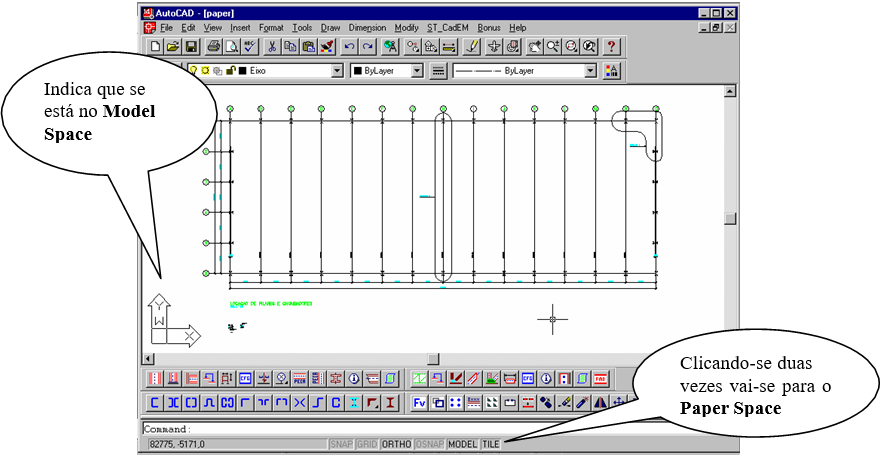
- Vai-se para o Paper Space clicando-se duas vezes sobre o botão TILE ou, no prompt, digitando-se TILEMODE e confirmando-se o valor 0. (Lembrando: TILEMODE = 0 é Paper Space e TILEMODE = 1 é Model Space).
- Insere-se ( ou desenha-se ) o formato ( A1, A1 Alongado….. ) no qual se vai apresentar o desenho.Sugere-se desenhar na escala 1:1, ou seja, se for formato A1 desenhá-lo com 841 x 594.
- “Abre-se” uma view digitando-se o comando MVIEW no prompt, e abre-se uma janela que será a view.

- Qualquer que seja o tamanho da view criada, todo o desenho que está no Model Space será enquadrado dentro dessa janela.Podem-se abrir quantas views se queira, ( embora isso torne o desenho “pesado”) sendo cada uma independente das demais.Em cada uma das views abertas apresenta-se um certo detalhe do desenho, podendo- se escolher escalas diferentes para cada view.No exemplo acima tem-se a locação de pilares de uma obra e o desenho dos chumbadores ( no canto inferior esquerdo ). Todos os desenhos foram feitos em escala 1:1. Entretanto, no desenho a ser impresso, se deverá colocar os diversos detalhes do desenho final numa escala compatível: a locação dos pilares, por exemplo, em 1:100 e o desenho dos chumbadores em escala 1:15.
- A borda da view é um retângulo que pode ter seu tamanho aumentado ou diminuído, bastando clicar-se sobre um dos seus lados e, usando-se o comando STRETCH, arrasta-se um dos grips até a posição que se quer.Pode-se mover a view em relação às margens do desenho: basta ativar o comando MOVE e selecionar-se o retângulo/borda da view. Ao se mover a borda da view todo o seu conteúdo ( desenho ) será movido. Reduz-se o tamanho da janela enquadrando-se somente a locação dos pilares.

- Abre-se outra view enquadrando-se só o desenho dos chumbadores.
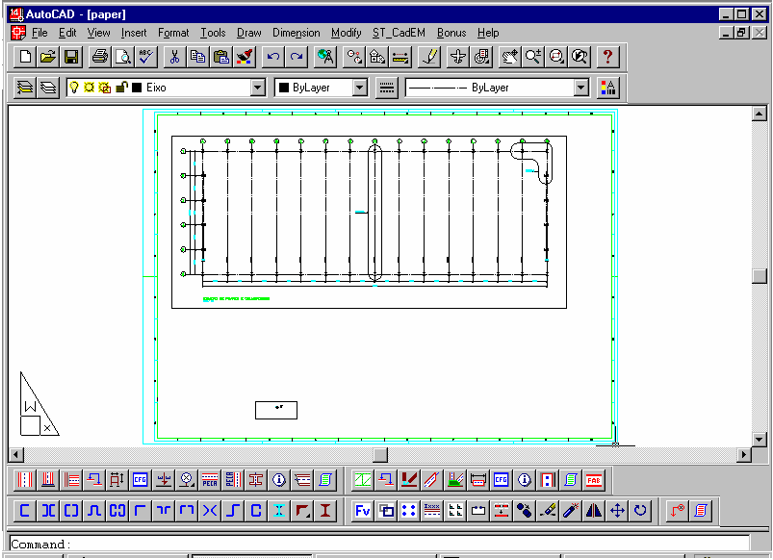
- A seguir deve-se colocar os diverso detalhes desse desenho em escala. Para isso deve-se “entrar” na view: no prompt, digita-se MS.Em todas as views criadas surgirá o símbolo de Model Space
 no canto inferior esquerdo. Clicando-se em qualquer ponto de uma view ela estará pronta para ser operada.
no canto inferior esquerdo. Clicando-se em qualquer ponto de uma view ela estará pronta para ser operada.
- Enquadra-se o desenho que se quer visualizar na view usando o comando ZOOM WINDOW.
- Para colocar o desenho em escala ativa-se, no prompt, o comando ZOOM, declarando a escala desejada seguida de XP . Por exemplo: quer-se colocar um desenho na escala 1/100, procede-se ZOOM seguido 1/100XP. O desenho estará na escala solicitada.
Caso o desenho não tenha ficado bem enquadrado na view, ou caso o desenho seja menor ou maior que a sua janela de visualização, deve-se manipular com o tamanho da view.
- Volta-se para o Paper Space digitando-se PS.
- Clica-se sobre a borda da janela e usando o comando STRETCH aumenta-se ou diminui-se o tamanho da janela.
Repete-se a operação para todas as views declarando-se as diversas escalas requeridas.
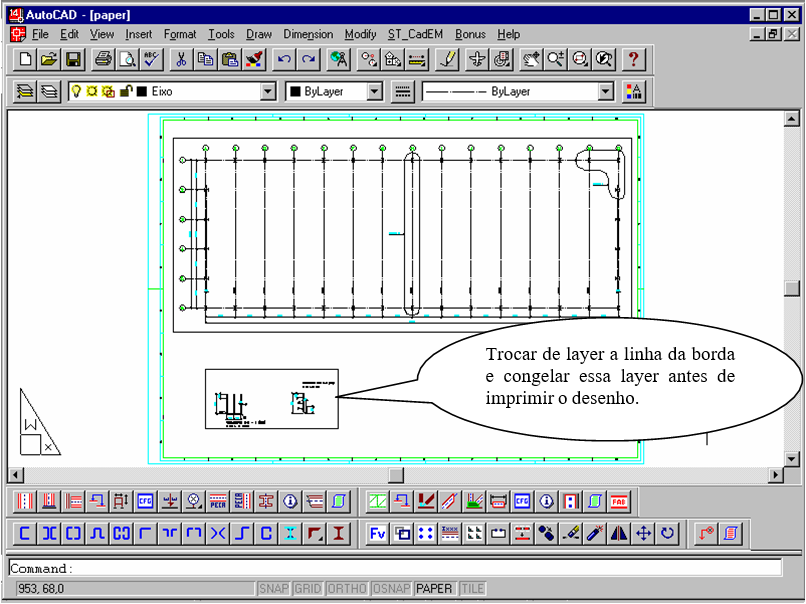
Deve-se, entretanto verificar se o estilo de dimensionamento dos diversos detalhes estão compatíveis com as escalas das views. Para isso vai-se para o Model Space ( digitando- se MS ) e se procede o comando LIST em alguma cota: assim se ficará sabendo qual o estilo ( ou escala ) da cota. Caso esse estilo de dimensionamento seja o mesmo da escala solicitada no Paper Space o desenho está pronto. Caso não, ainda deve-se trocar o estilo para torná-lo compatível com o desenho.
Exemplifica-se com o caso acima: tem-se duas views – uma com o desenho da locação com escala 1/100 e a outra com o desenho dos chumbadores com escala 1/15.
Ao se listar as cotas da locação dos pilares constata-se que o estilo de dimensionamento é 1/100 o que indica que está compatível com a escala de representação.
Entretanto, ao se listar as cotas dos chumbadores constata-se que o estilo é 1/10.
Deve-se, então, corrigir os tamanhos de cotas, textos e blocos que se inseriu no desenho. Procede-se:
Clica-se duas vezes sobre o botão TILE para voltar-se ao Model Space.
- Troca de estilo de dimensionamento. Ativa-se o comando DDIM. Surge uma janela onde se escolhe o novo estilo de dimensionamento.
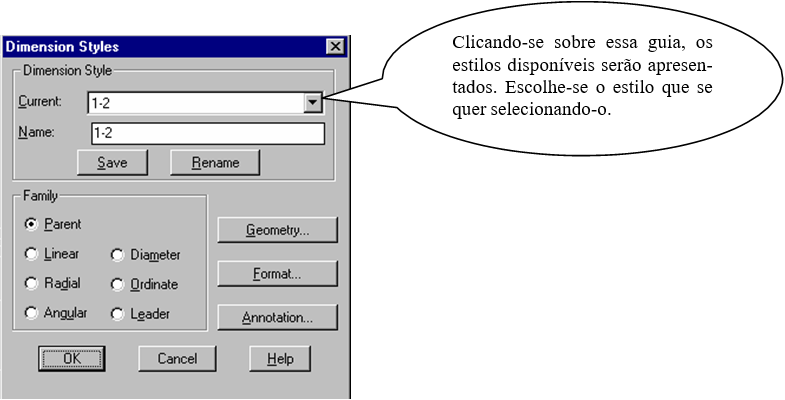
- Criando um novo de estilo de dimensionamento.O estilo de dimensionamento 1:15 não existe. Portanto deve-se criá-lo.
- Na janela Name declara-se o nome do novo estilo (1-15 é uma boa sugestão) e pressiona-se o botão SAVE.
- Pressionando-se o botão Geometry da janela de diálogo
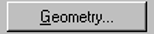 acima surgirá a janela de diálogo abaixo.
acima surgirá a janela de diálogo abaixo.
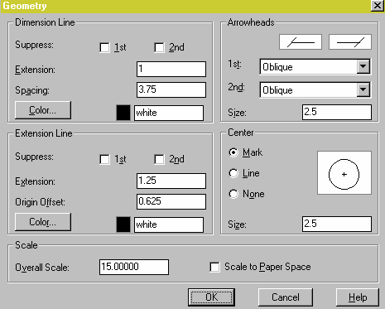
Deve-se atualizar o valor Overall scale, que será o denominador da fração que representa a escala escolhida.
Assim para um estilo de dimensionamento 1:15 o valor do Overall scale deverá ser 15.
Pressiona-se o botão OK e depois, na janela de diálogo anterior pressiona-se o botão SAVE seguido do botão OK.
- Modificando a escala ( tamanho ) das cotas. Ainda dentro do Model Space procede-se o comando DIM ….. UP (para atualizar o dimensionamento) e selecionam-se as cotas a serem atualizadas.
- Modificando a escala dos textos e blocos inserindo no desenho.Usa-se o comando SCALE do AutoCAD. O fator de escala a ser empregado, depois de selecionados os textos e blocos a serem atualizados, será:Fator de escala = ( novo ) / ( original ) ou Fator de escala = Y / X
Sendo Fator de escala original: 1/X
Fator de escala novo: 1/Y
Exemplo: passar de 1/50 para 1/20. Fator de escala = 0,40
Após esses procedimentos os textos e cotas do desenho estão com escala compatível com as declaradas nas views.
Pressiona-se o botão TILE para passa para o Paper Space.
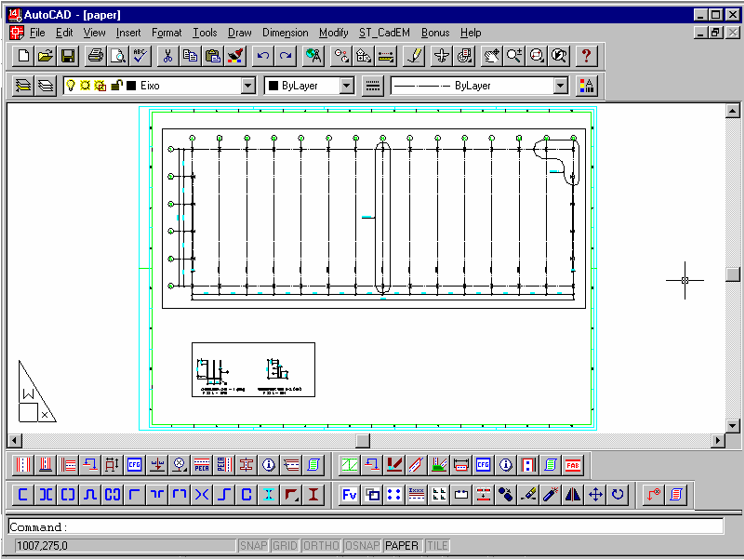
Como providência final deve-se congelar as bordas das views, mas antes deve-se trocar de layer essas linhas. Sugere-se trocar para a layer Borda, que poderá ser congelada livremente.
RESUMO #
Criando Estilo de dimensionamento
Dentro do MS ( TILEMODE = 0 )
DDIM.
Escolhe novo de estilo: 1-50. SAVE
Geometry
Troca fator de escala global para 50 ( overall scale X…. escala 1/X )
OK
SAVE e OK
Modificando escala das cotas
Dentro do MS
DIM …. UP….. e selecionam-se as cotas a serem trocadas.
Modificando textos e blocos
Usar o comando SCALE
Para passar de 1/12 (original) para 1/5 (novo) deve-se declarar o fator de escala 5/12= 0.41 ( isto é para passar de original para novo o fator de escala é novo / original )
Para confirmar o tamanho dos textos: Régua 80 – altura final deverá ser 2.03 x Escala (5) = 10.15 mm
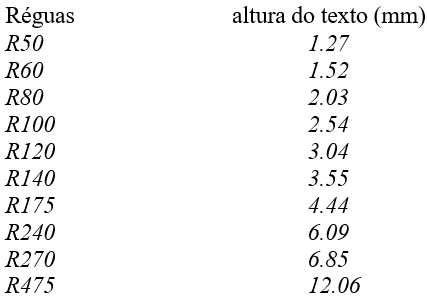
Desenhos iguais com escalas diferentes (criando detalhe de um desenho)
- Abrem-se as views com o desenho original e com o detalhe do desenho original.
- Colocam-se ambos os desenhos na escala desejada ( por exemplo: desenho original 1:100 detalhe do desenho original 1:50 ).
- Vai-se para o TILEMODE = 0 (Model Space).
- Copiar as cotas e blocos para uma posição bem próxima da original.
- Trocar de layer as cotas e blocos copiados ( para uma layer que só contenha esses dados ).
- Chama DDIM. Trocar ( ou criar ) de estilo para 1:50. DIM UP p/ atualizar cotas copiadas.
- Atualiza a escala do blocos copiados com o comando SCALE.
- Volta para o TILEMODE =1 (PaperSpace).
- Na view original congela a layer onde estão as cópias das cotas e blocos.
- Na view cópia congelar a layer onde estão as cotas e blocos originais.
- As indicações ( chamadas ) do detalhe devem ser colocadas ou na layer onde estão as cópias de cotas e blocos, ou se desenha no próprio PaperSpace.
Um maior detalhamento sobre os estilos de dimensionamento, réguas e layers disponíveis ou criados pelo ST_CadEM serão apresentados no item 2.3 .
Maiores informações a respeito da organização de desenhos e apresentação dos mesmos podem ser encontradas no Manual do Usuário do AutoCAD no capítulo que trata de Layout e Plotagem. Sugere-se, firmemente, a leitura desse capítulo.